Windows 2000/XP 下的 IIS 安装:
用 Administrator 帐号登陆系统,将 Windows 2000 安装光盘插入光盘驱动器,进入“控制面板”点击“添加/删除程序”,再点击左侧的“添加/删除 Windows 组件”,在弹出的窗口中选择“Internet 信息服务(IIS)”,点下面的“详细信息”按钮,选择组件,以下组件是必须的:“Internet 服务管理器”、“World Wide Web 服务器”和“公用文件”,确定安装。
安装完毕后,在“控制面板”的“管理工具”里打开“服务”,检查“IIS Admin Service”和“World Wide Web Publishing Service”两项服务,如果没有启动,将其启动即可。
Windows 2003 下的 IIS 安装:
由于 Windows 2003 的 IIS 6.0 集成在应用程序服务器中,因此安装应用程序服务器就会默认安装 IIS 6.0 ,在“开始”菜单中点击“配置您的服务器”,在打开的“配置您的服务器向导”里左侧选择“应用程序服务器(IIS,ASP.NET)”,单击“下一步”出现“应用程序服务器选项”,你可以选择和应用程序服务器一起安装的组件,默认全选即可,单击“下一步”,出现“选择总结界面”,提示了本次安装中的选项,配置程序将自动按照“选择总结”中的选项进行安装和配置。
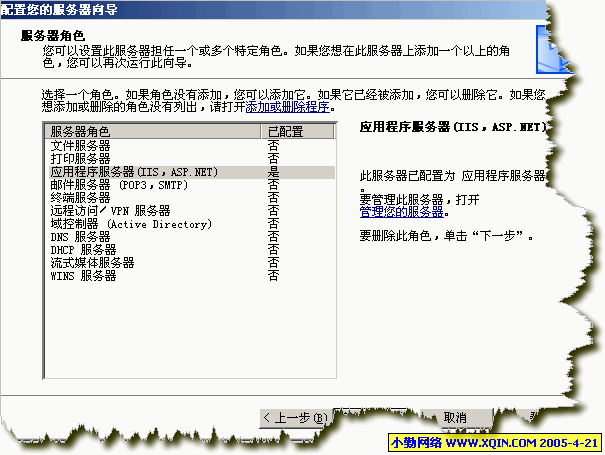
一、软件准备:
PHP:http://www.php.net
MySQL:http://www.mysql.com
Zend Optimizer:http://www.zend.com
phpMyAdmin:http://www.phpmyadmin.net
假设 C:\ 为你现在所使用操作系统的系统盘,如果你目前操作系统不是安装在 C:\ ,请自行修改。

示例为截止2005-4-20的最新正式版本
二、安装 PHP :
(1)、下载后得到 php-5.0.4-Win32.zip ,解压至C:\Inetpub\php(这个路径可以随意,不过下面要是用到这个路径,请相应修改);
(2)、再将C:\Inetpub\php目录下的所有dll文件(主要是C:\Inetpub\php下C:\Inetpub\php\ext下的DLL文件)拷到c:\Windows\system32下,覆盖已有的dll文件;
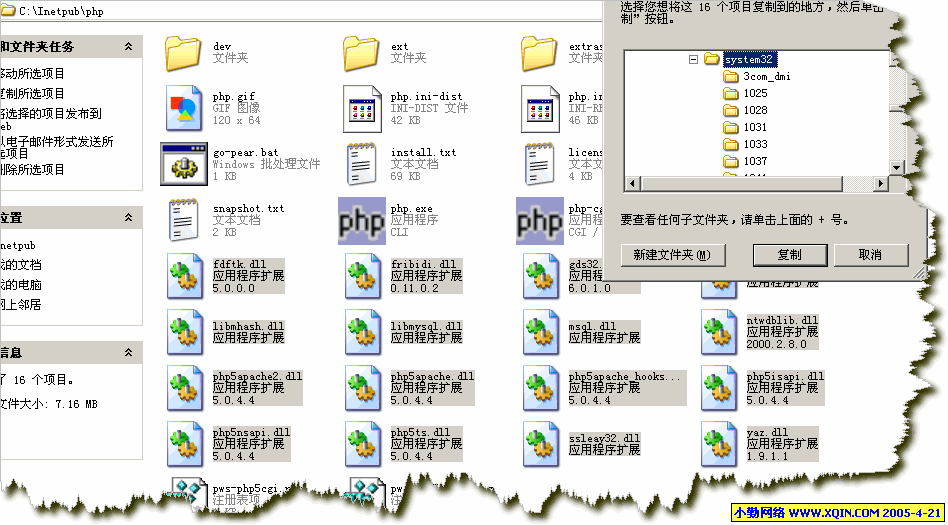
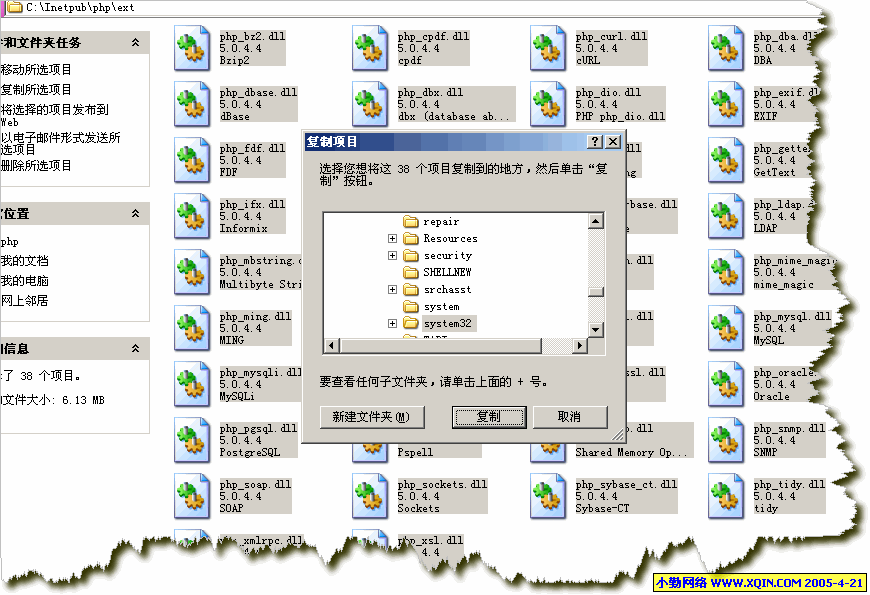
(3)、将C:\PHP目录下的php.exe、php-win.exe和php.ini-dist三个文件拷到C:\Windows ( Windows 2000 下为 C:\WINNT)下; 将C:\Windows\php.ini-dist改名为php.ini,然后用记事本打开,利用记事本的查找功能搜索
将 Off 改成 On ;
再搜索
并将其路径指到你的 PHP 目录下的 extensions 目录,比如:extension_dir = "C:\Inetpub\php\ext" ;
搜索找到
将下面列举的
可选
这个是用来支持GD库的,一般需要,必选
可选
这不选一般用PHPMYADMIN会出红色提示,故必选
这个是用来支持MSSQL的,可选
这个是用来支持MYSQL的,要支持MYSQL必选
将这些前的";"去掉,其他的你需要的也可以去掉前面的;然后关闭保存该文件。
本人配置成功后的PHP.INI文件示例:
(4)、配置 IIS 使其支持 PHP :
首先必须确定系统中已经正确安装 IIS ,如果没有安装,需要先安装 IIS ,安装步骤如下:
打开浏览器,输入:http://localhost/,看到成功页面后进行下面的操作:
PHP 支持 CGI 和 ISAPI 两种安装模式,推荐使用 ISAPI 模式。这里只解介绍 ISAPI 模式安装方法:ISAPI 模式安装步骤:
在“控制面板”的“管理工具”中选择“Internet 服务管理器”,打开 IIS 后停止服务,然后在左侧“你需要支持PHP的Web站点”比如“默认Web站点”上单击右键选择“属性”,在打开的“ Web 站点属性”窗口的“ISAPI 筛选器”标签里找到并点击“添加”按钮,在弹出的“筛选器属性”窗口中的“筛选器名称”栏中输入:PHP ,再将可执行文件指向 php5isapi.dll 所在路径,如:C:\Inetpub\php\php5isapi.dll 。
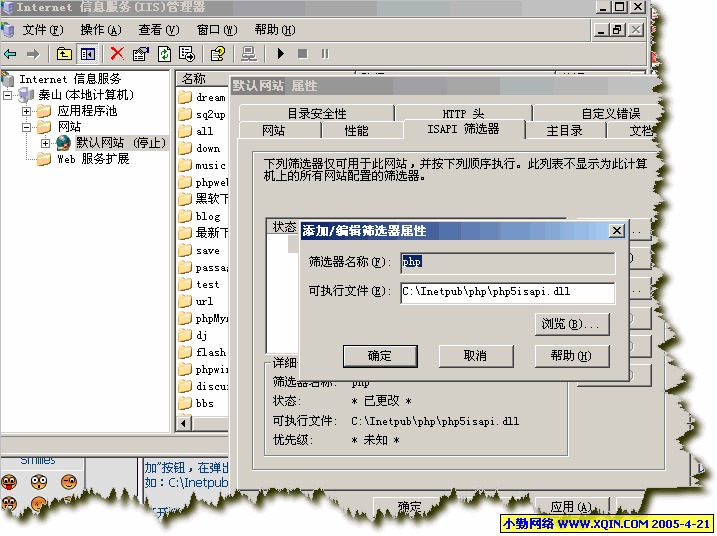
打开“Web 站点属性”窗口的“主目录”标签,找到并点击“配置”按钮,在弹出的“应用程序配置”窗口中找到并点击“添加”按钮,在弹出的窗口中新增一个扩展名映射,扩展名为 .php ,单击“浏览”将可执行文件指向 php5isapi.dll 所在路径,如:C:\Inetpub\php\php5isapi.dll,然后一路确定即可。如果还想支持诸如 .php3 ,.phtml 等扩展名的 PHP 文件,可以重复“添加”步骤。
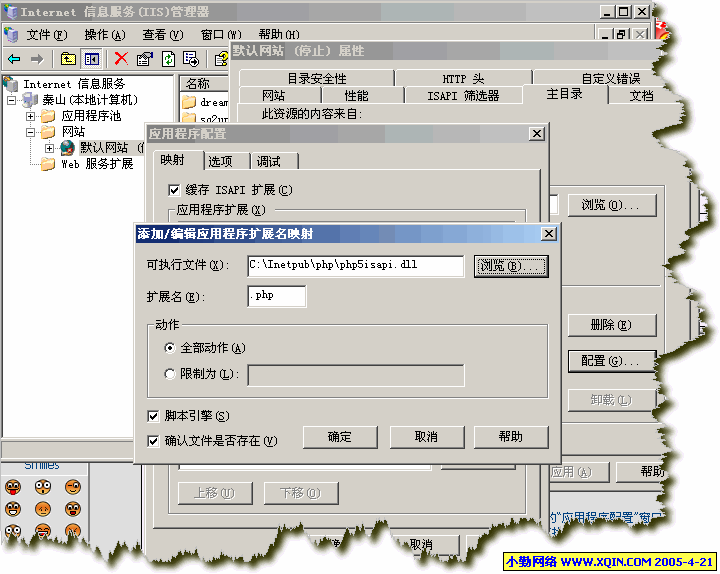
再打开“Web 站点属性”窗口的“文档”标签,找到并点击“添加”按钮,向默认的 Web 站点启动文档列表中添加 index.php 项。您可以将 index.php 升到最高优先级,这样,访问站点时就会首先自动寻找并打开 index.php 文档。
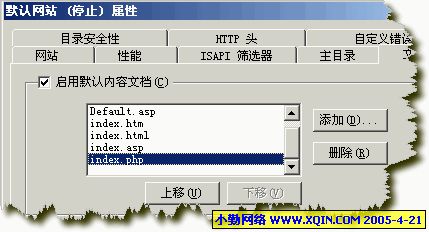
确定 Web 目录的应用程序设置和执行许可中选择为纯脚本,然后关闭 Internet 信息服务管理器,在命令提示符中执行如下命令:
net stop w3svc
net stop iisadmin
net start w3svc
然后在“Internet 服务管理器”左边的“WEB服务扩展”中设置ISAPI 扩展允许,Active Server Pages 允许
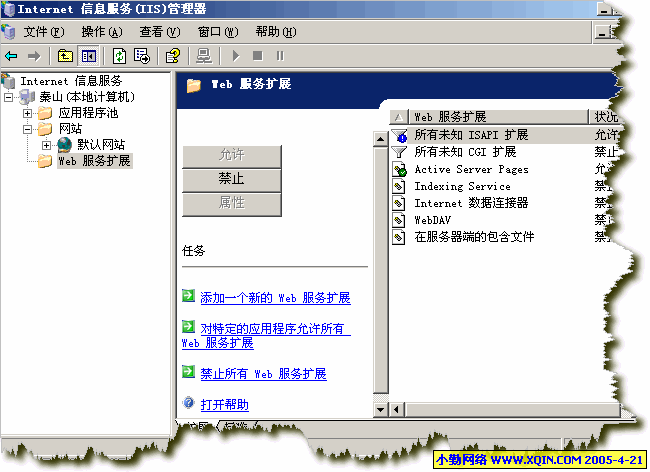
打开浏览器,输入:http://localhost/,看到成功页面后,在 IIS 根目录下新建一个 phpinfo.php ,内容如下:
<?php
phpinfo();
?>
打开浏览器,输入:http://localhost/phpinfo.php,将显示当前服务器所支持 PHP 的全部信息,可以看到 Server API的模式为:ISAPI 。
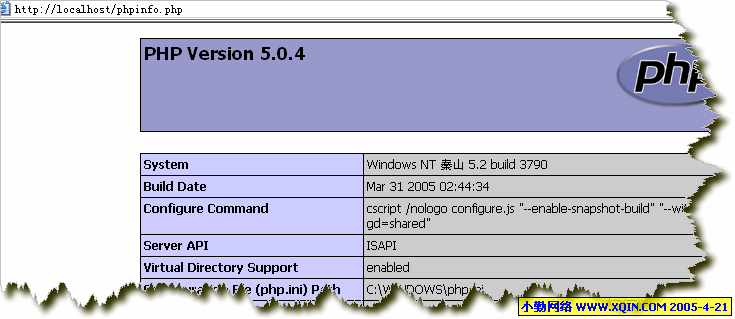
三、安装 MySQL :
如果你下载的是 Windows Essentials (x86) ,将得到 mysql-4.1.11-essential-win.exe ,直接双击安装即可。这里本人安装到C:\Inetpub\MySQL,安装过程中会提示你是不是立即进行配置,选择否即可完成安装。安装完毕后,在“开始”菜单的“运行”中输入:C:\Inetpub\MySQL\bin\mysqld-nt -install ,运行成功之后再输入:net mysql start ,将会启动 MySQL 服务;如果你还想较详细的配置 MySQL ,就请进入 C:\Inetpub\MySQL\bin 目录,运行 MySQLInstanceConfig.exe ,按提示操作即可。
如果你下载的是 Windows (x86) ,解压后双击执行 Setup.exe 即可,步骤同上。
如果你下载的是 Without installer (unzip in C:\) ,直接解压到C:\Inetpub\MySQL,在“开始”菜单的“运行”中输入: C:\Inetpub\MySQL\bin\mysqld-nt.exe ,运行成功之后再输入:net mysql start ,即可启动 MySQL 服务。
为MYSQL设置密码,确保安全:
一般菜单里面有配置向导MySQL Server Instance Config Wizar,运行后按下面步骤配置设置ROOT密码即可
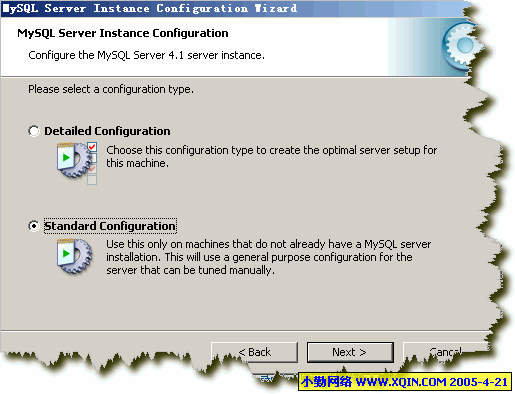
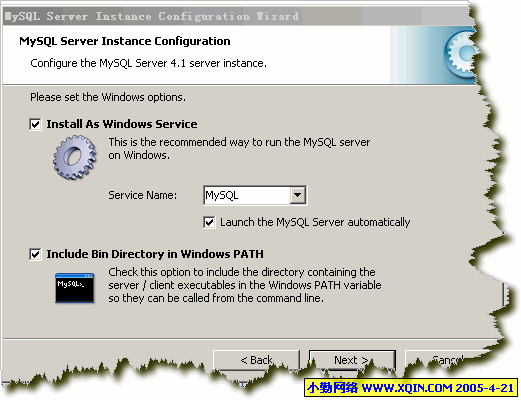
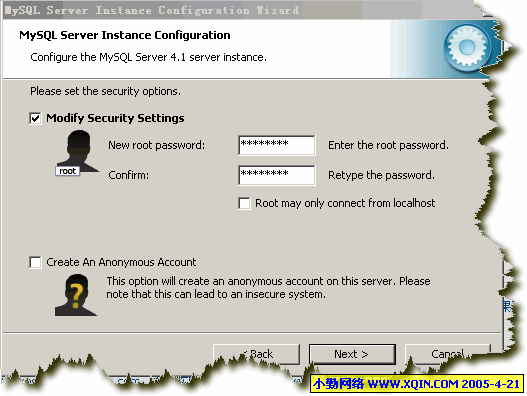
也可以在MySQL Command Line Client里面用命令配置:
首先在打开DOS窗口,然后进入目录 mysqlbin,再键入命令mysql -uroot -p,回车后提示你输密码,如果刚安装好MYSQL,超级用户root是没有密码的,故直接回车即可进入到MYSQL中了,MYSQL的提示符是:mysql>
修改密码。
格式:mysqladmin -u用户名 -p旧密码 password 新密码
例:给root加个密码123456
首先在DOS下进入目录mysqlbin,然后键入以下命令
mysqladmin -uroot -password 123456
注:因为开始时root没有密码,所以-p旧密码一项就可以省略了。
然后执行:
SET PASSWORD FOR 'root'@'localhost' = OLD_PASSWORD('123456');
这里的命令是由于MySQL 4.1 及其后版本验证协议使用的密码哈希算法与老的客户端不兼容,在PHPMYADMIN里用正确密码登陆也会提示:
Client does not support authentication protocol requested
by server; consider upgrading MySQL client
所以是为后面正确使用PHPMYADMIN做准备
这样ROOT密码就设置为123456了
四、安装 Zend Optimizer :
下载后得到 ZendOptimizer-2.5.7-Windows-i386.exe ,直接双击安装即可,安装过程要你选择 Web Server 时,选择 IIS ,然后提示你是否 Restart Web Server,选择是,完成安装之前提示是否备份 php.ini ,点确定后安装完成。需要注意的是:如果您的PHP是4.3以上版本,那么就不要用缺省安装,而应该用定制安装并选择 PHP的版本为PHP 4.3.X,方能正确安装,否则会说版本不支持。
我这里安装到C:\Inetpub\Zend
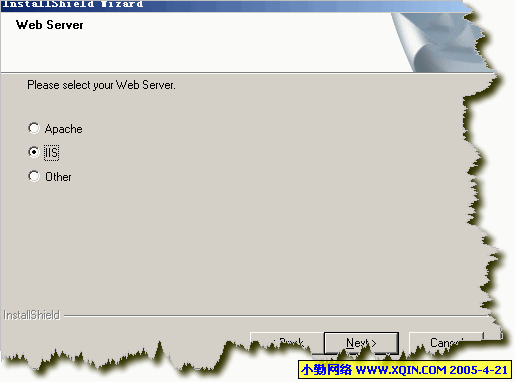
Zend Optimizer 的安装向导会自动根据你的选择来修改 php.ini 帮助你启动这个引擎。下面简单介绍一下 Zend Optimizer 的配置选项。以下为本人安装完成后 php.ini 里的默认配置代码(分号后面的内容为注释):
zend_extension_ts="C:\Inetpub\Zend\lib\ZendExtensionManager.dll"
;Zend Optimizer 模块在硬盘上的安装路径。
zend_extension_manager.optimizer_ts="C:\Inetpub\Zend\lib\Optimizer-2.5.7"
;优化器所在目录,默认无须修改。
zend_optimizer.optimization_level=15
;优化程度,这里定义启动多少个优化过程,默认值是 15 ,表示同时开启 10 个优化过程中的 1-4 ,我们可以将这个值改为 1023 ,表示开启全部10个优化过程。
调用phpinfo()函数后显示:
Zend Engine v1.3.0, Copyright (c) 1998-2002 Zend Technologies with Zend Optimize
r v2.1.0, Copyright (c) 1998-2003, by Zend Technologies 则表示安装成功。
安装GD库
这一步在前面PHP.INI配置中实际上已经安装好了~
在php.ini里找到 "extension_dir",然后将路径指向extension,如下(假设你的php安装路
径为:C:\Inetpub\php,设置extension_dir = "C:\Inetpub\php\ext",完成这步后,在php.ini里找到"extension=php_gd2.dll"这一行,并且去掉前面的分号,gd库安装完成,用echophpinfo();测试是否成功!
五、安装 phpMyAdmin:
下载得到 phpMyAdmin-2.6.0.zip ,将其解压到 IIS 根目录,找到并打开 config.inc.php ,做以下修改:
搜索$cfg['PmaAbsoluteUri'],设置你的phpmyadmin的URL,如:$cfg['PmaAbsoluteUri'] = 'http://localhost/phpmyadmin/'; 注意这里假设phpmyadmin在默认站点的根目录下
搜索$cfg['blowfish_secret'],设定好root密码后这里也要填写比如ROOT密码xqin.com则设置为$cfg['blowfish_secret'] = '123456';
搜索$cfg['DefaultLang'] ,将其设置为 zh-gb2312 ;
搜索$cfg['DefaultCharset'] ,将其设置为 gb2312 ;
搜索$cfg['Servers'][$i]['auth_type'],默认为config,是不安全的,不推荐,推荐使用cookie,将其设置为$cfg['Servers'][$i]['auth_type'] = 'cookie';
注意这里如果设置为config请在下面设置用户名和密码!例如:
$cfg['Servers'][$i]['user'] = 'root'; // MySQL user-----MySQL连接用户
$cfg['Servers'][$i]['password'] = '123456';
本人的配置文件,仅供参考!
打开浏览器,输入:http://localhost/phpMyAdmin/ ,若 IIS 和 MySQL 均已启动,输入用户ROOT密码123456即可浏览数据库内容。
phpMyAdmin 的具体功能,请慢慢熟悉,这里不再赘述。
至此所有安装完毕。
评论列表: