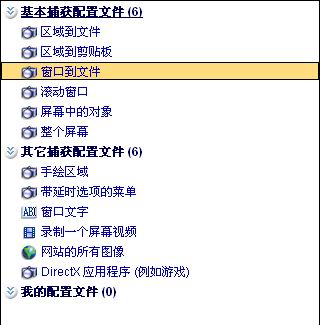老牌抓图软件SnagIt功能强大,善于利用其特色功能,不仅能完成各种抓图任务,还能提高工作效率。下面是有关SnagIt7.1汉化版的两个小技巧。 1.“所见即所抓”的SnagIt 利用SnagIt进行图像捕捉,当遇到要捕捉的内容超过一屏时,我们常利用“自动滚动窗口”功能来实现。但“自动滚动窗口”也有不适用的时候,如用ACDSee看图时没有滚动条、需要水平滚动时、或需要同时抓取窗口的标题栏、菜单等内容时,这些都需用“扩展窗口”来实现。 利用SnagIt的扩展窗口可以实现“所见即所抓”功能。以抓取用IE浏览超过一屏的网页为例,SnagIt的主窗口中的“捕获设置”如下:“模式”选择“图像”,“输入”选择“高级”下的“扩展窗口”。点击“捕获”按钮,然后选中网页窗口,打开“扩展窗口捕获预览”窗口。 在“宽度”和“高度”中输入所要抓取的区域大小,通过“更新预览”按钮可以实时的在对话框的下面看到所要抓取的图像内容,确认无误后,单击“确定”,所见到的内容即被抓取。此操作中要注意一点:由于抓取“扩展窗口”时,只有可调大小的窗口才能改变“宽度”和“高度”值,所以窗口不能单击“最大化”,只能通过拖动调到最大。而且此功能只能在Windows XP下使用。 2.“一击抓图”的SnagIt 抓图时,每次都按部就班的设置好捕捉模式、输入、输出等,是不是太麻烦了,完全可以利用SnagIt的“一击抓图”功能来简化抓图过程。 在主界面中,勾选“视图→SnagIt OneClick”。抓图时,只需把鼠标移到屏幕右上角边缘,就会出现“OneClick”窗口(如图1),单击任一配置文件名,即可实现相应功能的抓取;单击下面的“我想……”,还可以打开SnagIt自带的其他工具。要想真正实现“一击抓图”,需事先利用主界面下面的“添加新配置文件向导”或“保存配置文件”按钮,建立好自己所需的配置文件。照图中这样选择即可提示:可以通过如下设置,使SnagIt随系统自动启动,并出现在系统托盘区。单击“工具→程序参数设置→程序选项”,勾选“Windows启动时运行SnagIt”和“使用托盘图标”。这样每次抓图不必启动SnagIt,也不占用屏幕空间,只需在“OneClick”窗口中单击相应的配置文件即可实现图像捕捉。
09
2005
08
SnagIt必学抓图特色技巧两则
作者:Chikoo | 分类:每日问 | 浏览:3122 | 评论:0
发表评论:
◎欢迎参与讨论,请在这里发表您的看法、交流您的观点。